1. Exemple de fichier Excel
Dans notre exemple nous avons une liste Excel composée d’un identifiant, un nom et un prénom. La liste déroulante devant proposer le nom complet, nous créons dans la colonne D une formule pour concaténer les 3 premières colonnes au format désirés. A noter qu’en lieu et place de la concaténation avec le symbole &, il est tout à fait possible d’utiliser la fonction =CONCATENER
2. Création d’une liste déroulante dans le même onglet
Afin de créer une liste déroulante offrant au choix une valeur de la colonne D, il nous suffit de:
- Sélectionner les cellules à formater
- Cliquer sur l’onglet Données
- Sélectionner “Validation des données”
- Choisir l’option “liste”
- Sélectionner les cellules désirées en tant que source
- Confirmer le tout
La liste déroulante est maintenant disponible pour les cellules formatée à cet effet:
Que ce passe-il en cas d’insertion d’une value qui n’existe pas dans la source? Dans ce cas de figure, Excel signale une erreur et refuse de valider l’entrée.
3. Création d’une liste déroulante dans un autre onglet que la source
Rien de plus facile me direz vous que de lier la source depuis un autre onglet, non? Et bien malheureusement Excel nous fait une spécialité dans ce cas, car impossible de sélectionner l’onglet Feuil1 depuis la boite de dialogue!
L’astuce consiste à saisir directement la formule adéquate dans le champ source, dans notre exemple =Feuil1!D2:D6
Une autre solution – plus élégante – consiste à assigner un nom à la plage de données source puis à utiliser ce nom dans la formule. Dans notre cas, cela se traduit d’abord par l’assignation du nom “ListeNoms” à la plage D2 à D6 de l’onglet Feuil1, puis l’utilisation de ce nom dans le champ source pour la création de la liste déroulante dans l’onglet Feuil2.

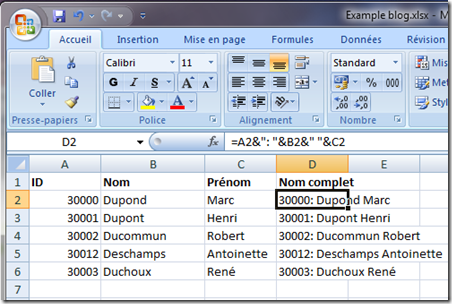
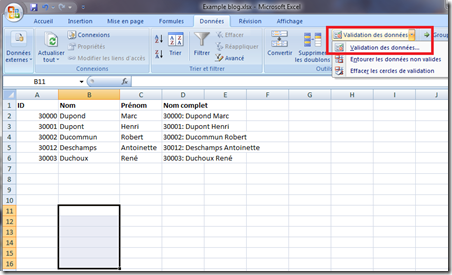

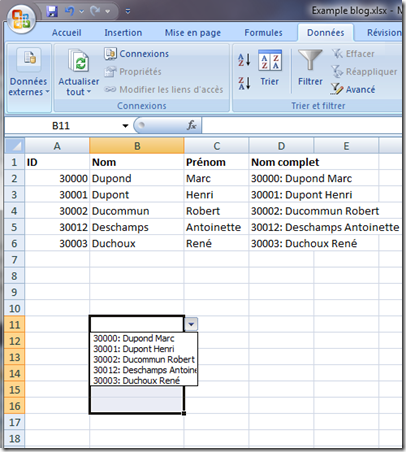
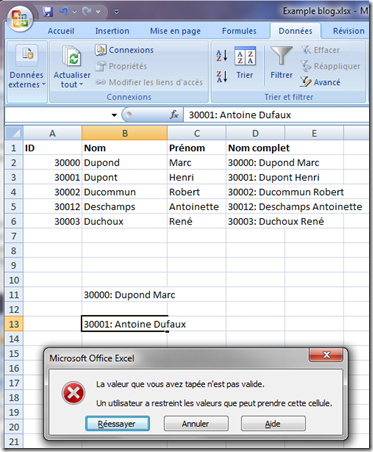
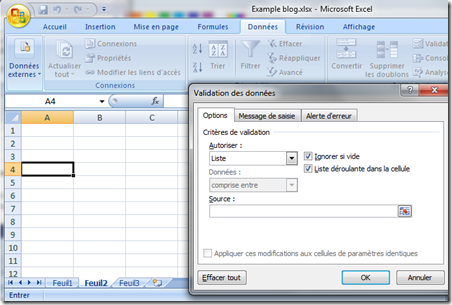
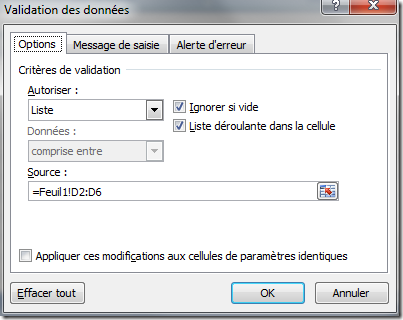
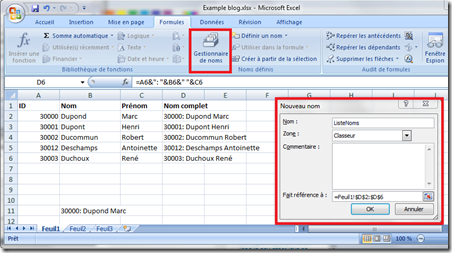
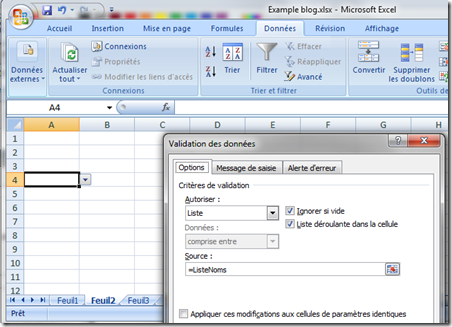

une réaction
1 De Briscard - 05/10/2016, 15:04
Superbe.....